Diese Anleitung zeigt Schritt-für-Schritt, wie Sie ein AGOV-Konto erstellen und dieses mit BE-Login verknüpfen, um auf die E-Services des Kantons Bern zuzugreifen.
Sie benötigen Ihr Smartphone oder einen physischen Sicherheitsschlüssel, wie zum Beispiel einen Security Key oder FIDO-Token. Für die Steuererklärung und das Steuerdossier mit TaxMe-Online ist Ihre AHV-Nummer als weiteres Registrierungsmerkmal notwendig. Nutzen Sie auch den AGOV-Leitfaden zu den E-Services der Steuerverwaltung.
Wenn Sie die Registrierung abgeschlossen haben, können Sie sich künftig direkt mit Ihrem AGOV-Login durch Scannen des QR-Codes mit der «AGOV access»-App oder mit Ihrem physischen Sicherheitsschlüssel bei den E-Services des Kantons Bern anmelden.
Wenn Sie die «AGOV access»-App als Authentifizierungsmethode nutzen möchten, laden Sie die entsprechende App vorgängig auf Ihr Smartphone:
- «AGOV access»-App im Apple-Store
Auf Apple-Smartphones muss das Betriebssystem iOS 12 oder neuer installiert sein. - «AGOV access»-App im Google Play Store
Auf Android-Smartphones muss das Betriebssystem Android 6 oder neuer installiert sein.
Die Nutzung der «AGOV access»-App erfordert, dass das eingesetzte Gerät über eine Gerätesperre verfügt. Wenn das Gerät nicht durch eine Gerätesperre geschützt ist, kann die «AGOV access»-App nicht eingesetzt werden.
Falls Sie mehrere BE-Login Konten haben, müssen Sie für jedes BE-Login-Konto ein separates AGOV-Konto erstellen.
Schritt1
Starten Sie den gewünschten E-Service (z.B. TaxMe, eBau, Kibon etc.). Sie gelangen auf die Anmeldemaske.
Geben Sie die E-Mail-Adresse Ihres BE-Login-Kontos ein (2) und klicken Sie auf «Anmelden» (3).
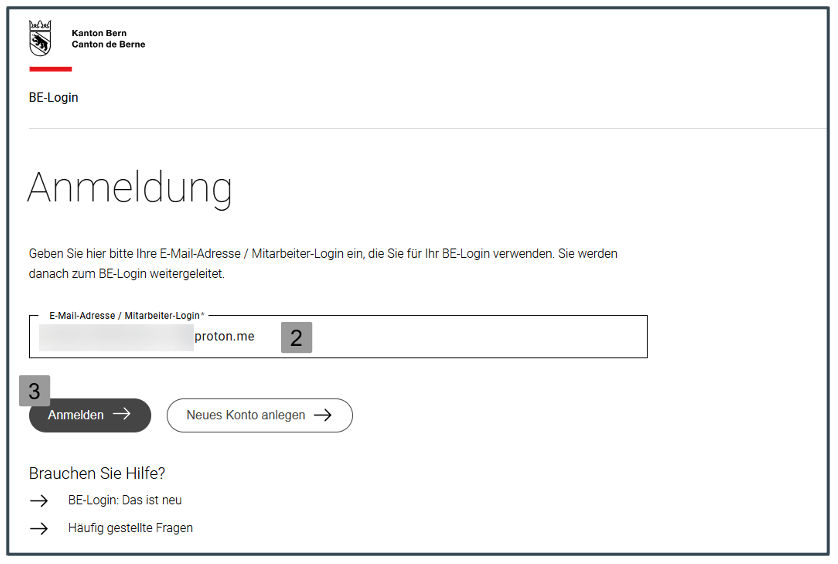
Schritt2
Klicken Sie auf «Erneuerung durchführen» (4).
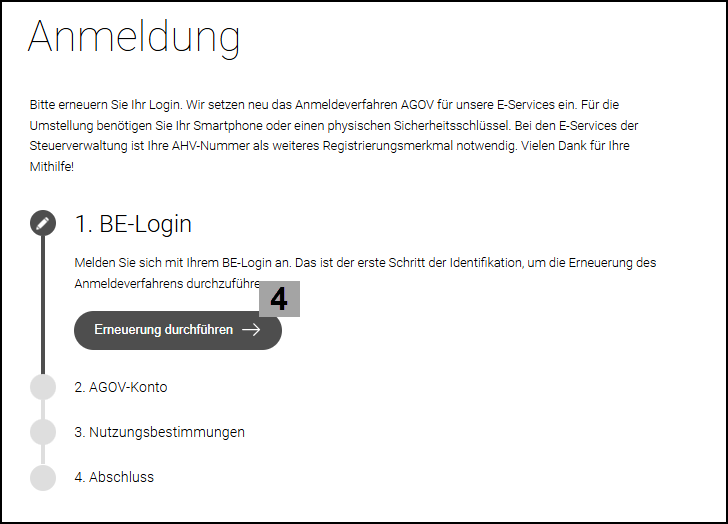
Schritt3
Geben Sie bei Login erneut die registrierte E-Mail-Adresse Ihres BE-Login-Kontos ein (5).
Geben Sie das Passwort ein (6).
Klicken Sie auf «Anmelden» (7).
SwissID: Haben Sie Ihr BE-Login-Konto mit der SwissID verknüpft, dann klicken Sie auf «Weiter mit SwissID» und melden sich mit Ihrer SwissID an.
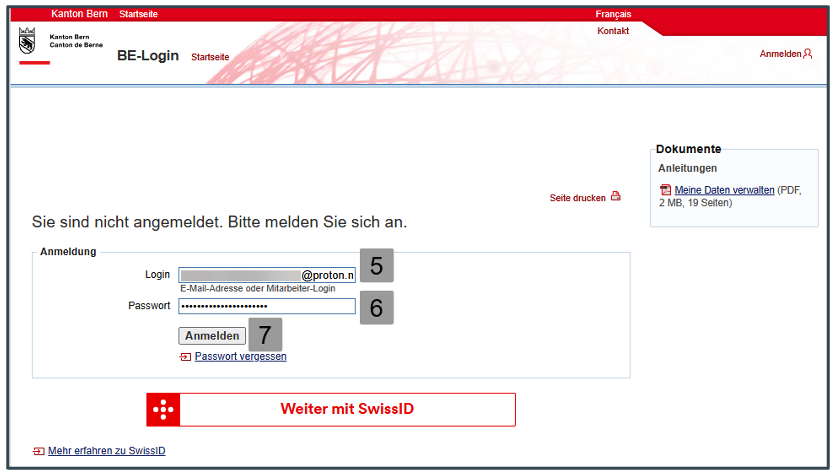
Schritt4
Geben Sie das von Ihnen gewählte zweite Sicherheitsmerkmal (SMS, Codekarte oder BE-Login-App) ein (8).
Klicken Sie auf «Freischaltcode bestätigen».
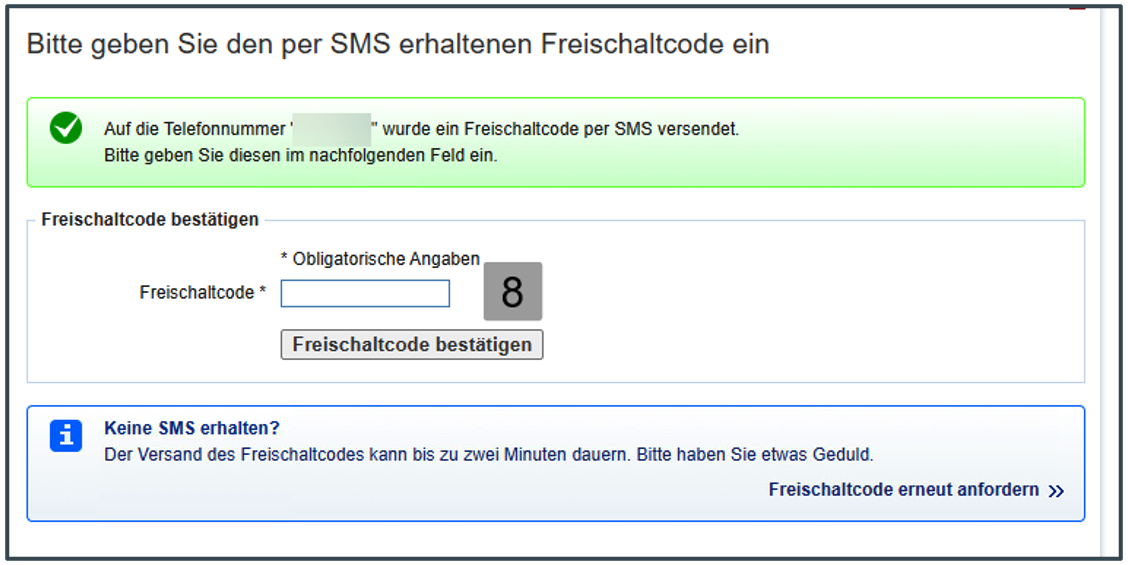
Schritt5
Klicken Sie auf «Bei AGOV anmelden/registrieren» (9). Sie werden auf die AGOV-Webseite weitergeleitet.
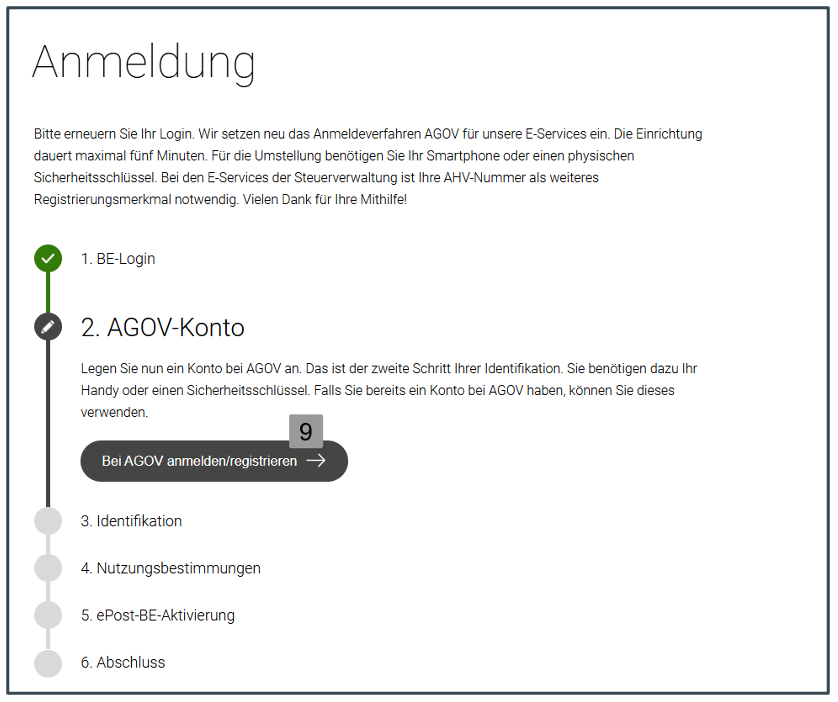
Schritt6
Klicken Sie auf «Jetzt registrieren!» (10).
Hinweis: Sollten Sie bereits ein registriertes AGOV-Konto mit derselben E-Mail-Adresse haben, dann scannen Sie bitte auf der linken Seite den QR-Code mit Ihrer «AGOV access»-App auf dem Smartphone oder verwenden den Sicherheitsschlüssel und fahren Sie bei Schritt 15 dieser Anleitung weiter.
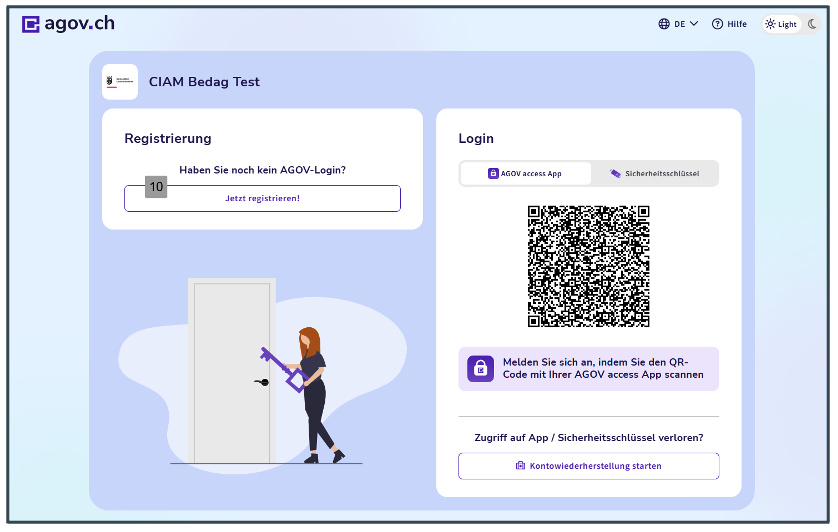
Schritt7
Starten Sie den Registrierungsprozess mit «Start» (11).
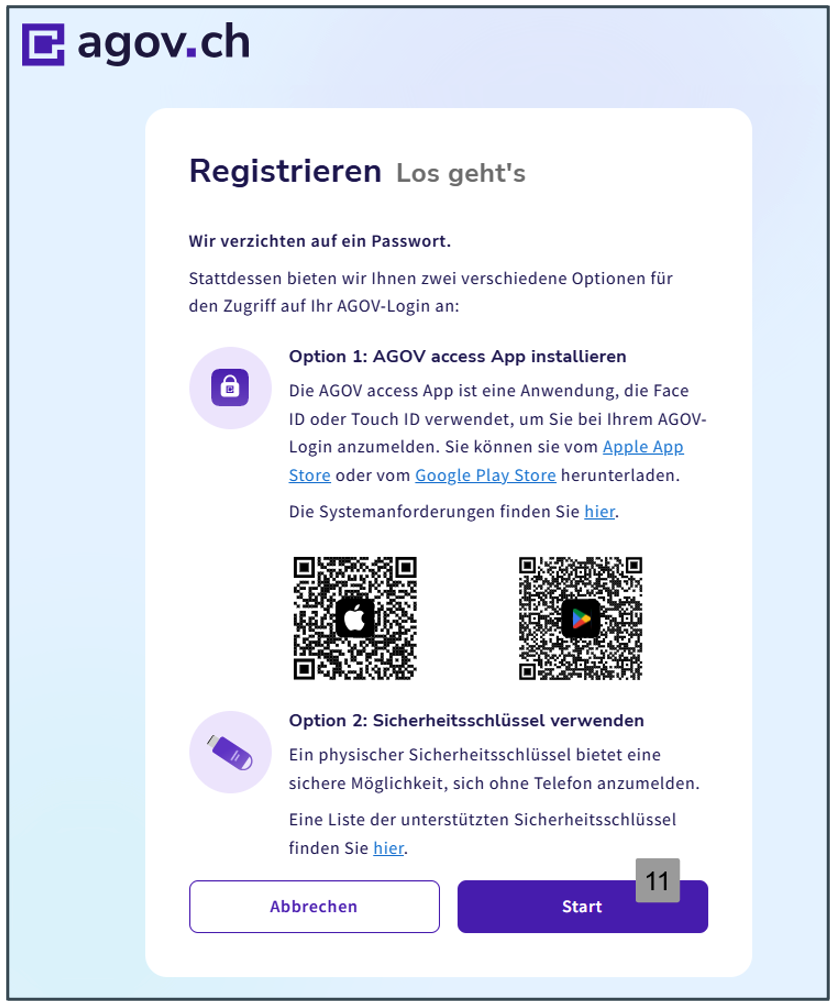
Schritt8
Geben Sie die E-Mail-Adresse ein. Verwenden Sie – wenn möglich – dieselbe E-Mail-Adresse wie bei Ihrem bisherigen BE-Login-Konto (12).
Bestätigen Sie die Datenschutzerklärung, nachdem Sie diese gelesen haben (13).
Klicken Sie auf «Weiter» (14).
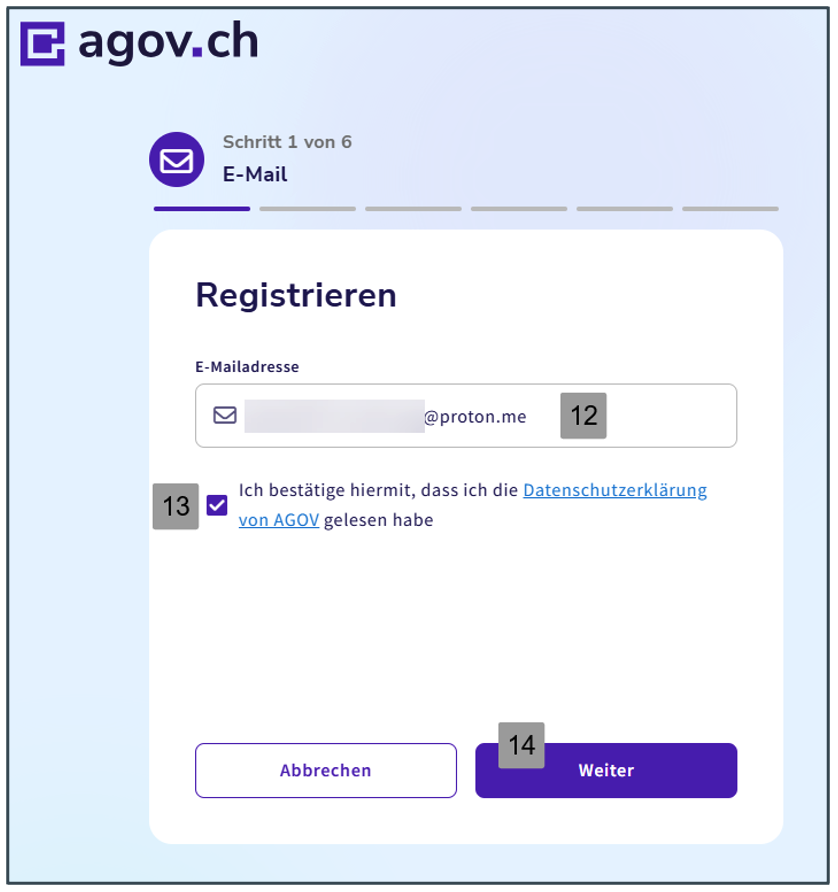
Schritt9
Sie erhalten einen Verifizierungscode an die registrierte E-Mail-Adresse. Prüfen Sie Ihren Posteingang und geben Sie diesen Code hier ein (15).
Klicken Sie auf «Verifizieren» (16).
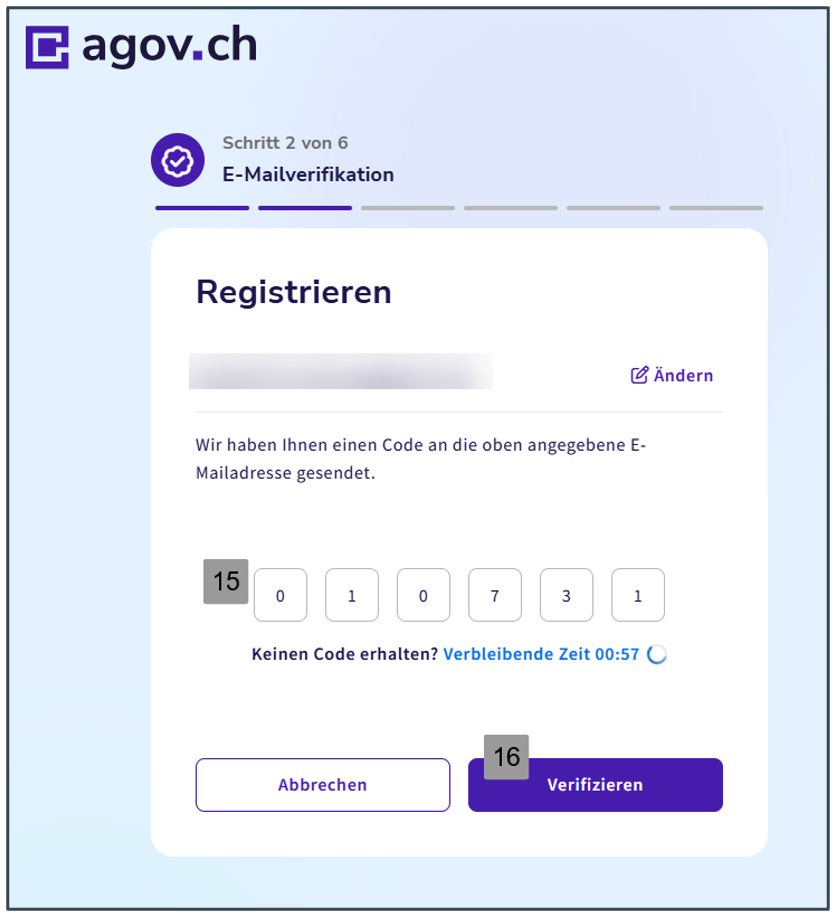
Schritt10
Geben Sie Ihre persönlichen Angaben ein (17).
Klicken Sie auf «Weiter» (18).
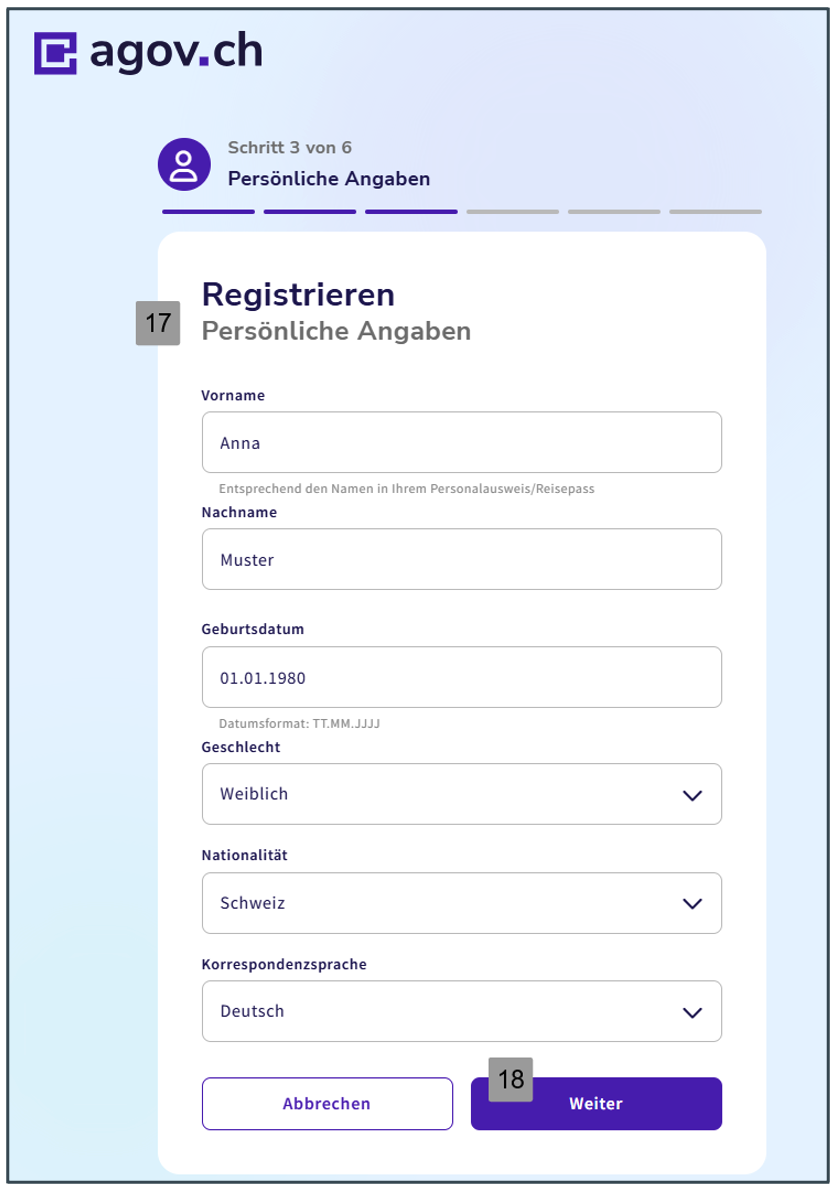
Schritt11
Wählen Sie den Loginfaktor «AGOV access App» (19).
Hinweis: Falls Sie den Sicherheitsschlüssel als Loginfaktor wählen, folgen Sie dem vorgegebenen Prozess.
Klicken Sie auf «Auswahl bestätigen» (20).
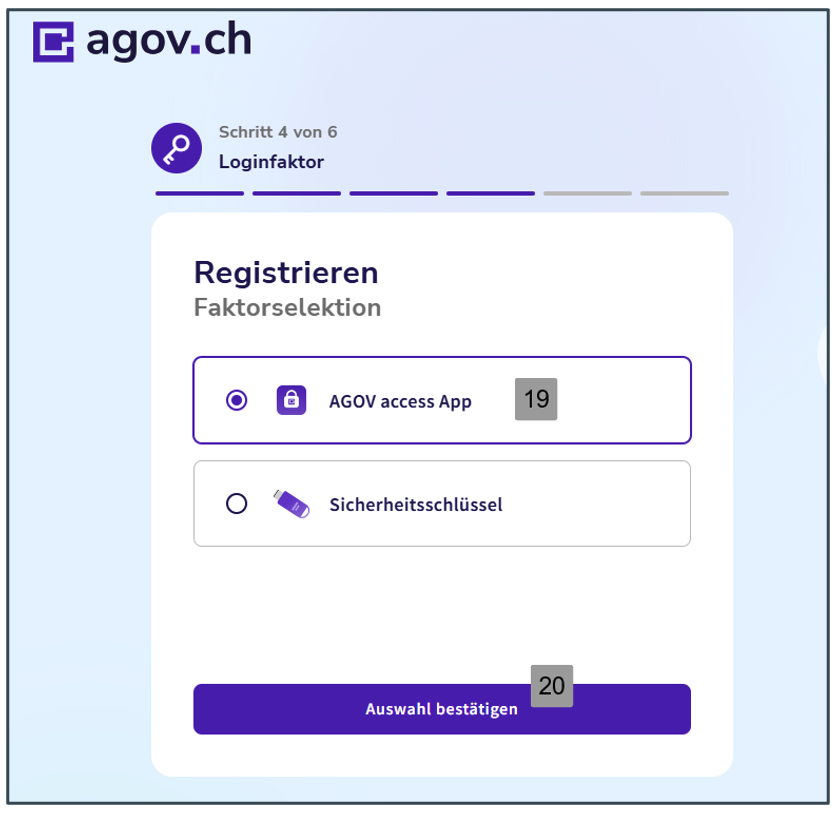
Schritt12
Öffnen Sie die «AGOV access»-App auf Ihrem Smartphone und scannen Sie den QR-Code (21).
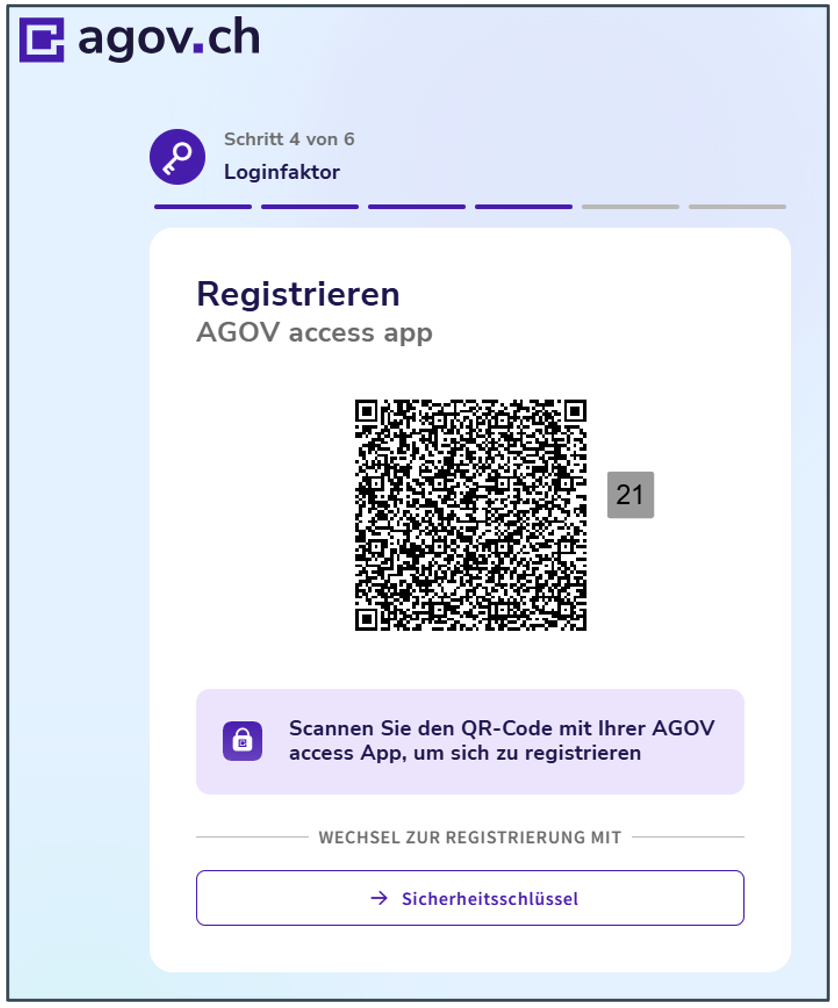
Schritt13
Wählen Sie die gewünschte Authentisierungsmethode.
PIN: Wählen Sie eine PIN, die Sie sich merken können.
FaceID: Wir empfehlen Face ID zu verwenden, falls Ihr Smartphone dafür eingerichtet ist (22).
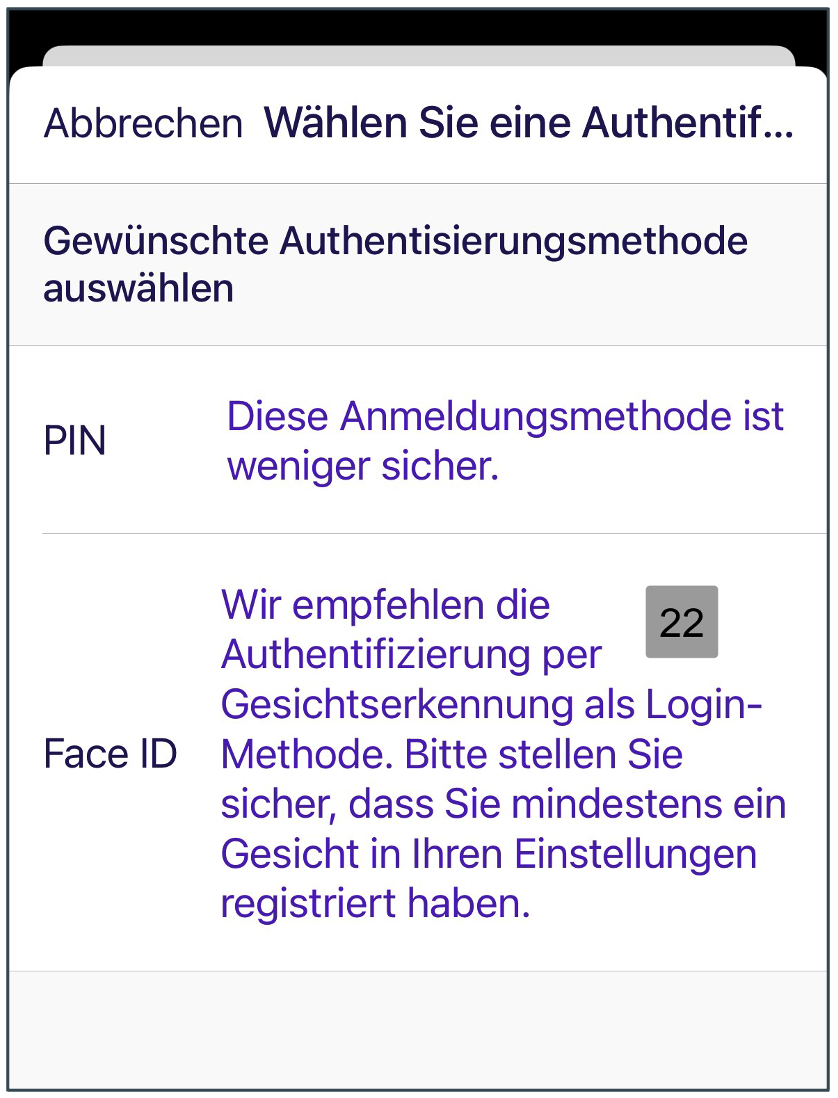
Schritt14
Geben Sie dem Konto eine eindeutige Bezeichnung (23). Das ist besonders wichtig, wenn Sie mehrere AGOV-Konten haben.
Klicken Sie auf «Fertig» (24).
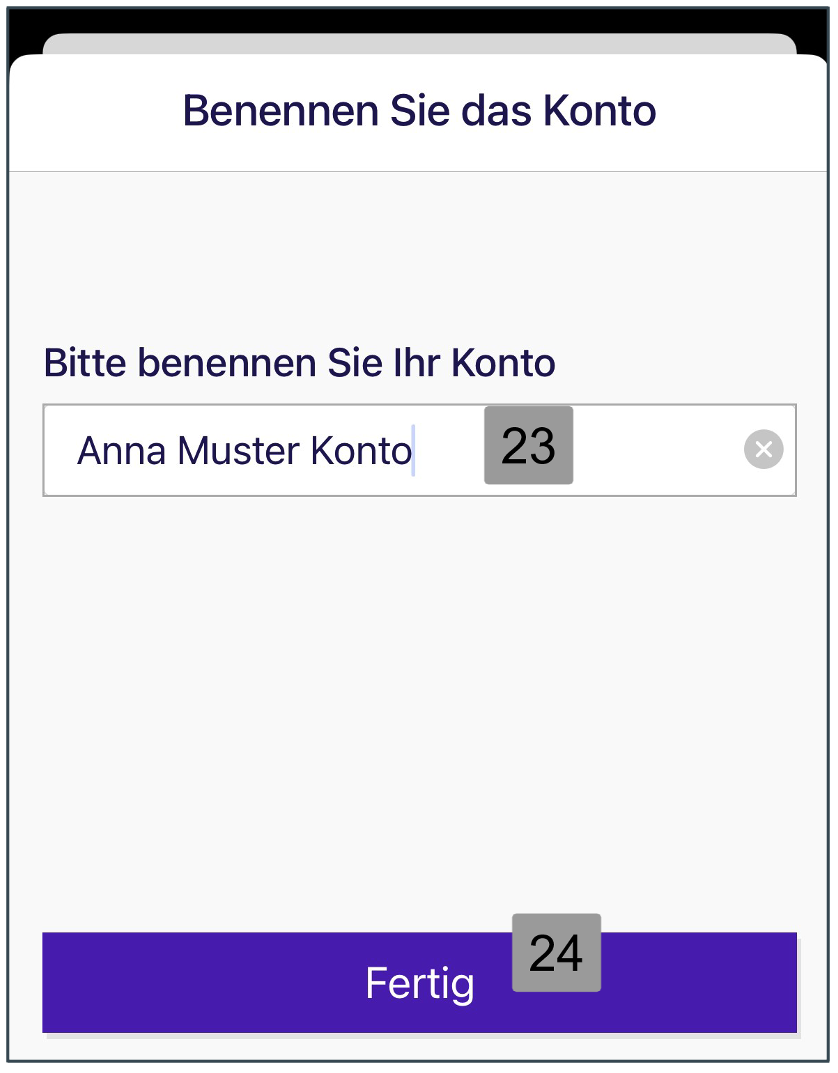
Schritt15
Klicken Sie auf «Weiter» (25).
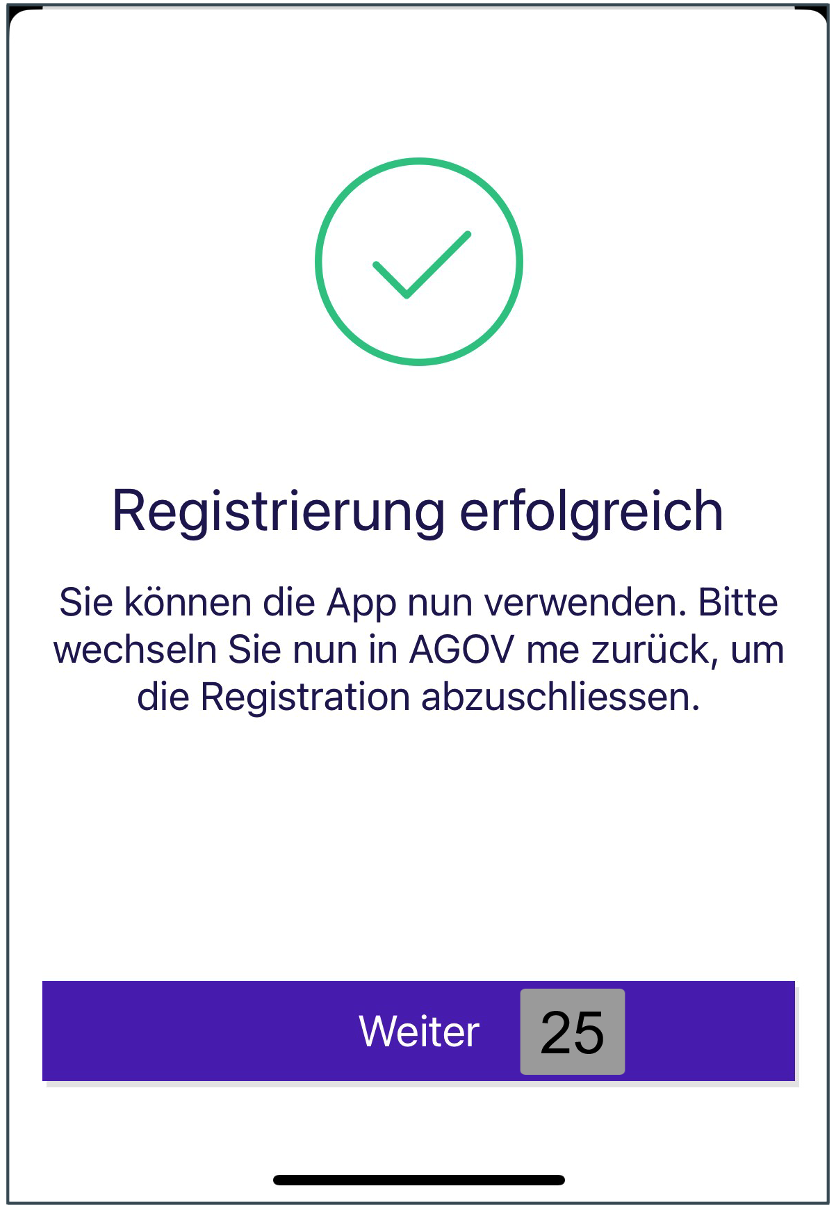
Schritt16
Klicken Sie auf «Weiter» (26).
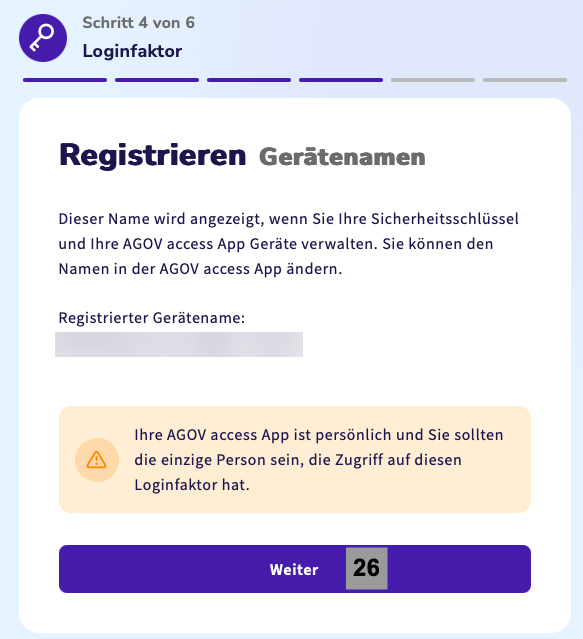
Schritt17
Klicken Sie auf «Wiederherstellungscode enthüllen» (27).
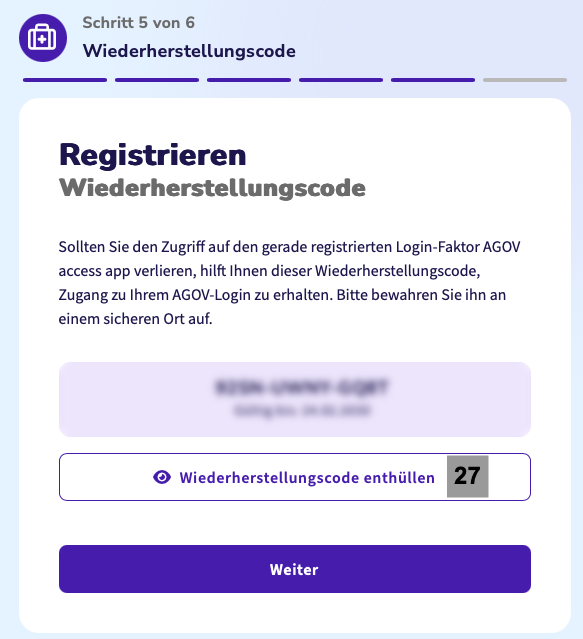
Schritt18
Klicken Sie auf «Als PDF herunterladen» (28). Bewahren Sie Ihren Wiederherstellungscode an einem sicheren Ort auf.
Klicken Sie auf «Weiter» (29).
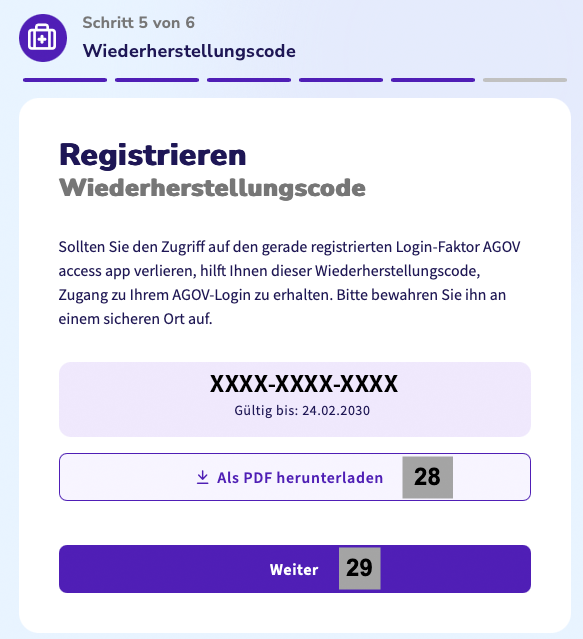
Schritt19
Öffnen Sie das heruntergeladene PDF. Den dort sichtbaren Wiederherstellungscode (30) benötigen Sie zur Überprüfung (siehe nächsten Schritt).
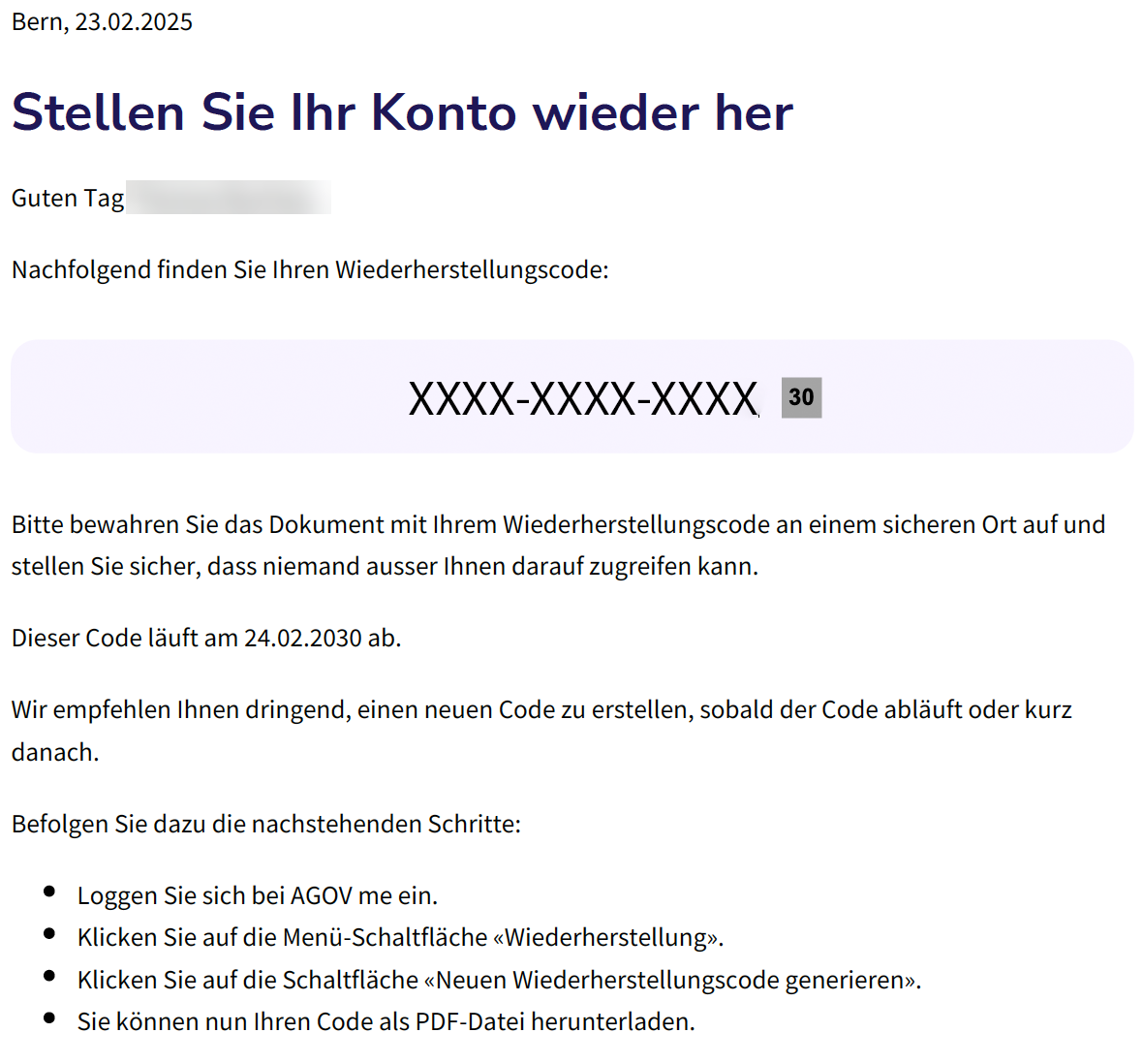
Schritt20
Fügen Sie den Wiederherstellungscode aus dem PDF in das Feld «Wiederherstellungscode» ein (31).
Klicken Sie auf «Weiter» (32).
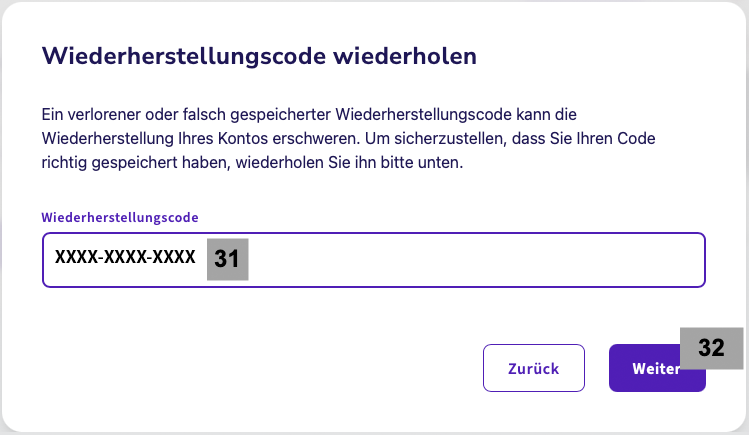
Schritt21
Geben Sie (optional) in das Feld Mobilnummer Ihre Mobilnummer ein (33).
Klicken Sie auf «Weiter» (34).
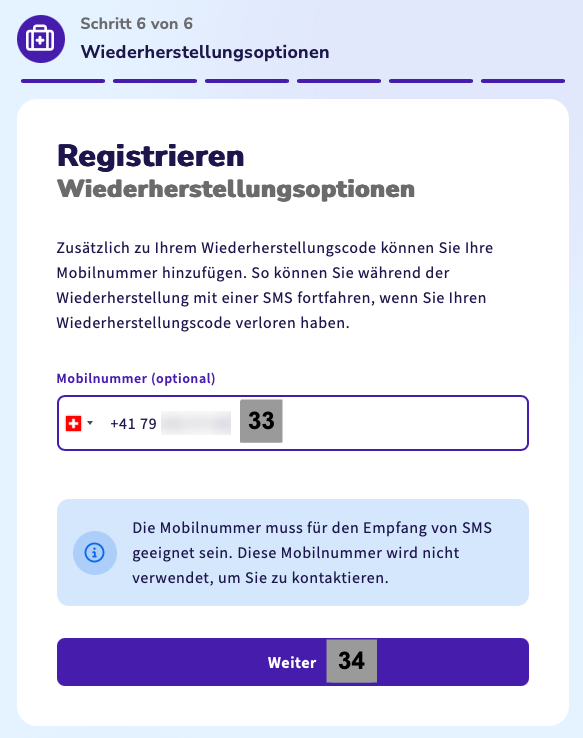
Schritt22
Bestätigen Sie die Eingabe Ihrer Mobilnummer (35).
Klicken Sie auf «Weiter» (36).
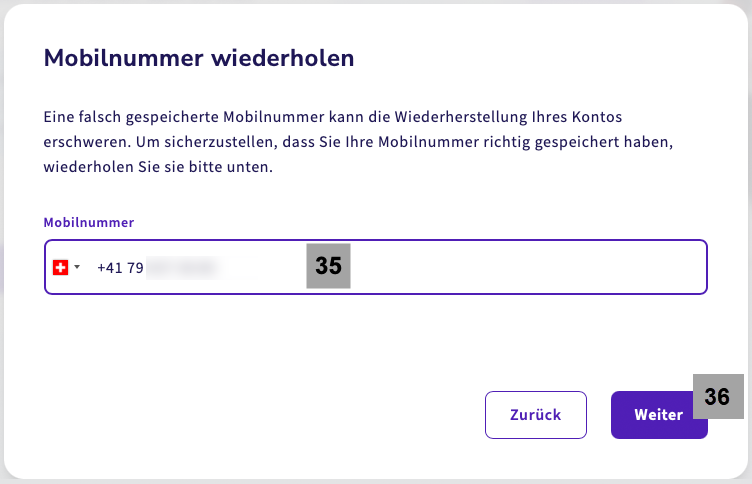
Schritt23
Die Registrierung ist abgeschlossen.
Klicken Sie auf «Weiter zum Login» (37).
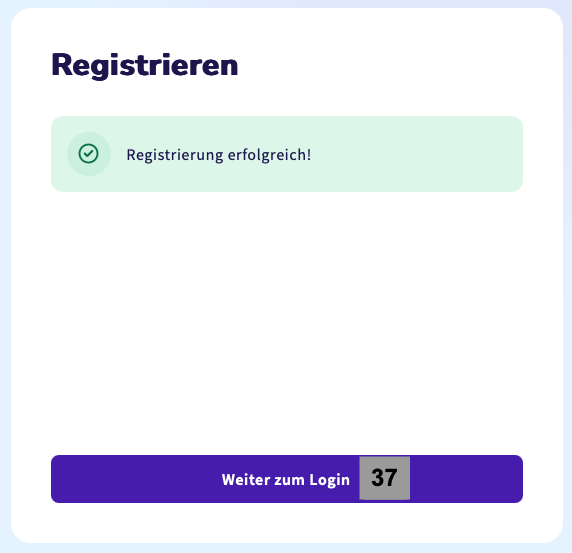
Schritt24
Sie gelangen nun wieder auf die AGOV-Webseite.
Scannen Sie den QR-Code mit der «AGOV access»-App auf Ihrem Smartphone (38).
Hinweis: Falls Sie mehrere AGOV-Konten besitzen, dann wählen Sie das entsprechend gewünschte Konto aus.
Falls Sie einen Sicherheitsschlüssel verwenden, wählen Sie «Sicherheitsschlüssel».
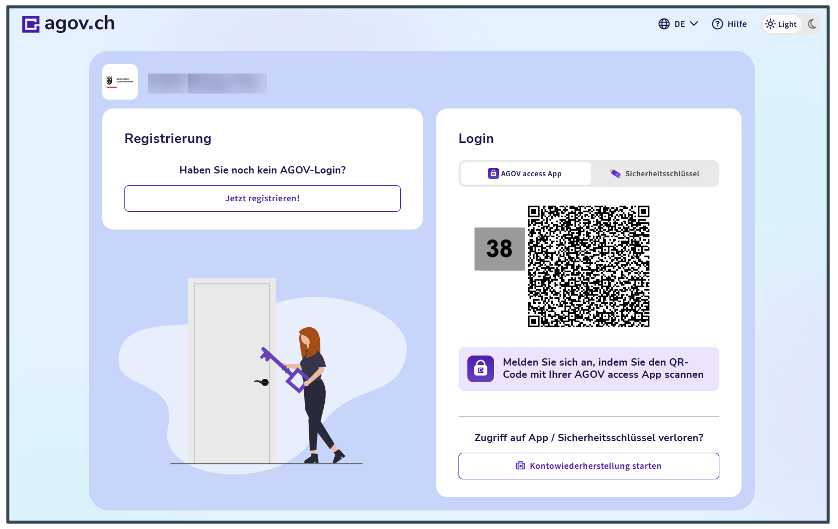
Schritt25
Geben Sie nun Ihre AHV-Nummer ein (41). Sie finden diese z.B. auf Ihrer Krankenkassen-Karte.
Hinweis: Sollte Ihr BE-Login-Konto nicht für Steuerzwecke verwendet worden sein, dann wird der Schritt «Identifikation» nicht angezeigt.
Klicken Sie auf «Weiter» (42).
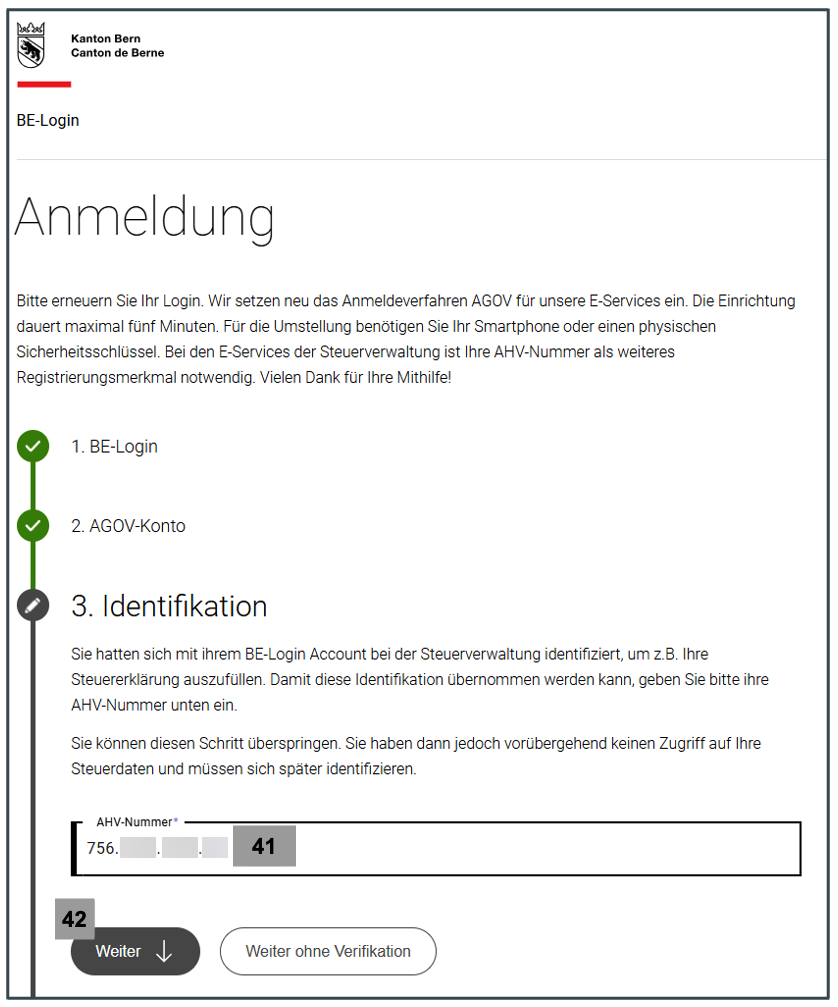
Schritt26
Lesen Sie die Nutzungsbestimmungen und wählen Sie «Ich stimme zu» (43).
Klicken Sie auf «Weiter» (44).
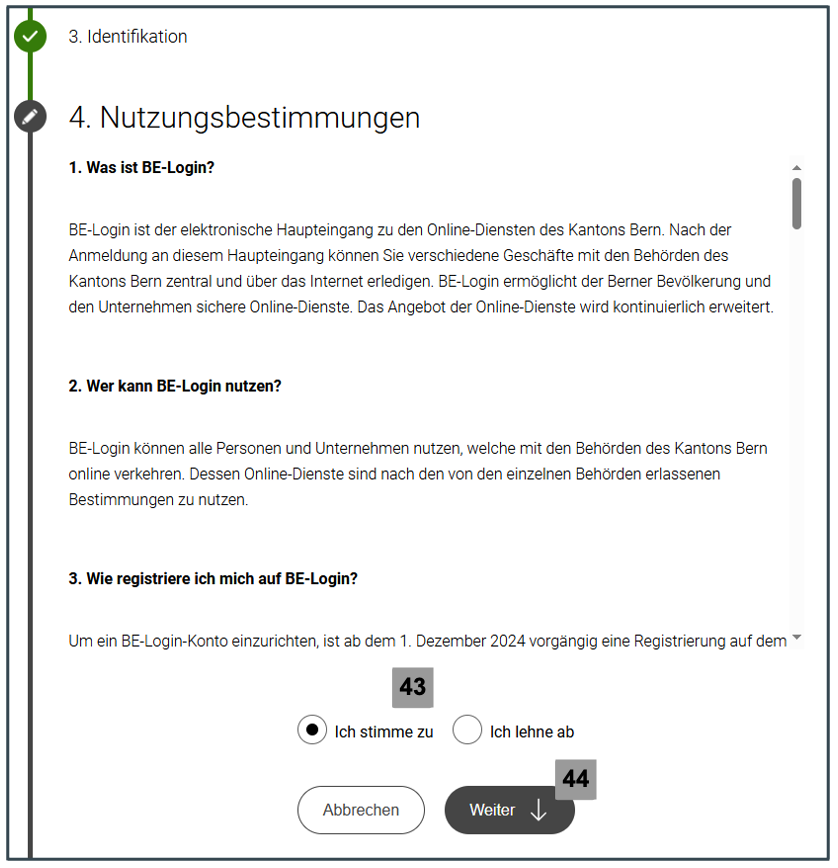
Schritt27
Wählen Sie aus, ob und wie Sie vom Kanton Bern digitale Post erhalten möchten (45).
Hinweis: Sollte Ihr BE-Login-Konto nicht für Steuerzwecke verwendet worden sein, dann wird die ePost-BE-Aktivierung nicht angezeigt.
Klicken Sie auf «Weiter» (46).
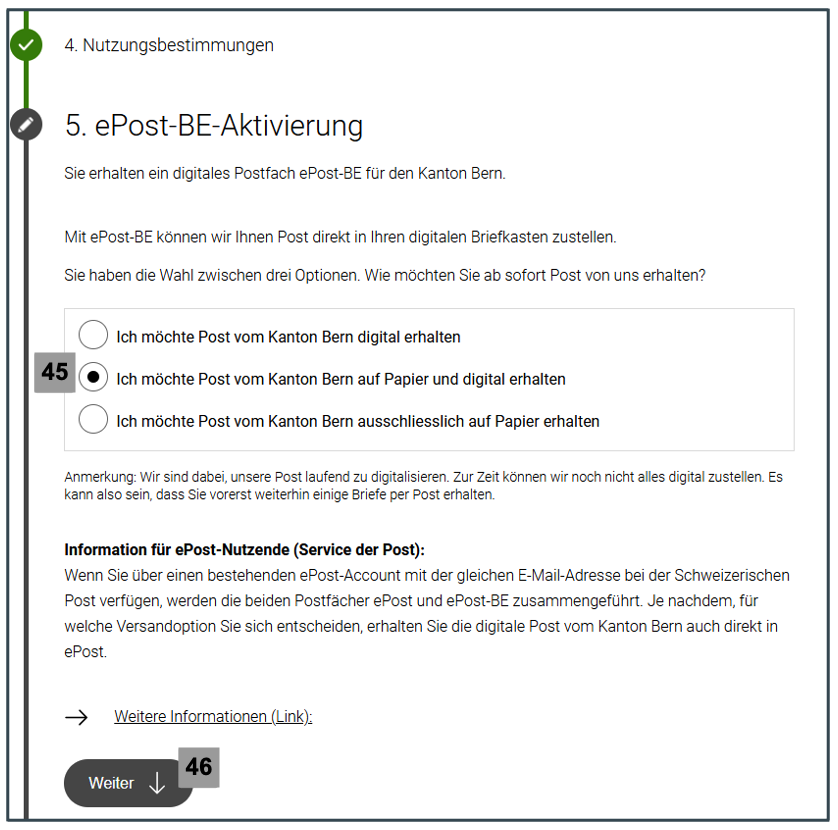
Schritt28
Ihr AGOV-Konto wurde nun mit BE-Login verknüpft. Klicken Sie auf «Schliessen Sie nun dieses Fenster» (47).
Hinweis: Sollte Ihre Browser-Einstellung ein automatisches Schliessen nicht zulassen, schliessen Sie den Browser manuell.
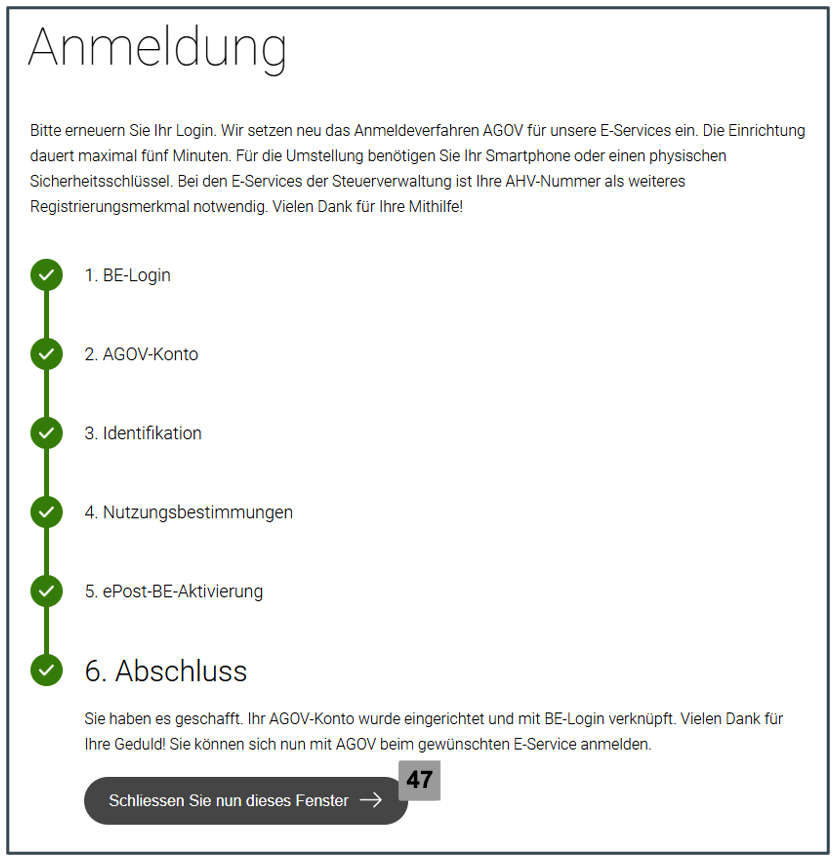
Schritt29
Starten Sie den gewünschten E-Service (z.B. TaxMe, eBau, Kibon etc.) erneut.
Geben Sie hier die registrierte E-Mail-Adresse Ihres BE-Login-Kontos ein (49).
Klicken Sie auf «Anmelden» (50).
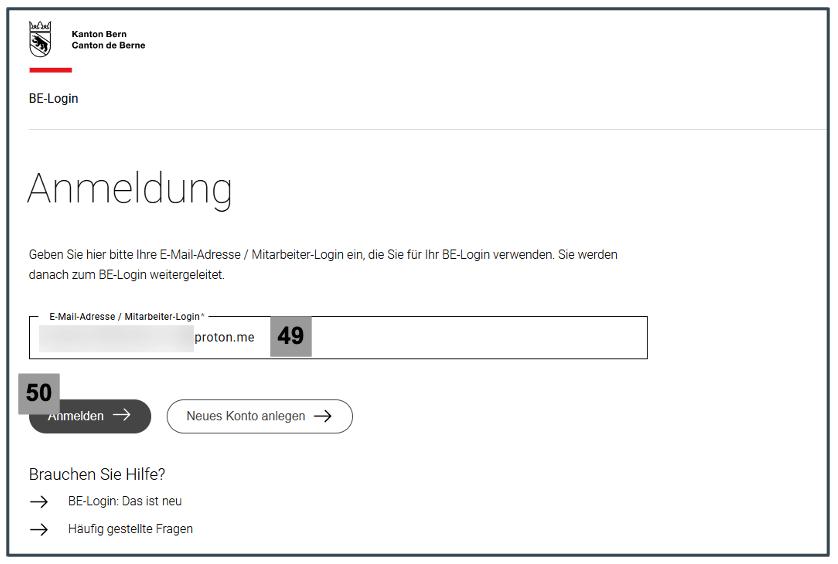
Schritt30
Sie werden auf die AGOV-Webseite weitergeleitet.
Scannen Sie mit der «AGOV access»-App auf Ihrem Smartphone den QR-Code (51).
Hinweis: Falls Sie mehrere AGOV-Konten besitzen, dann wählen Sie das entsprechend gewünschte Konto aus.
Nach erfolgreicher Anmeldung gelangen Sie in den gewünschten E-Service.
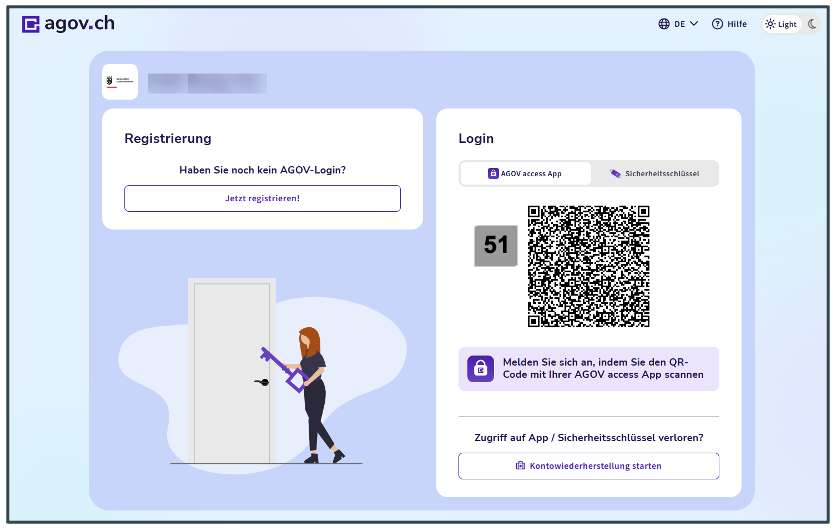
AGOV bietet ein Hilfe-Portal an. Dort finden Sie Anleitungen und haben die Möglichkeit, eine Supportanfrage zu stellen.
Bei Problemen mit BE-Login steht Ihnen unser Support zur Verfügung.
Die Post bietet in 30 Filialen im Kanton Bern Beratung vor Ort rund um die Einrichtung und Nutzung Ihres AGOV-Kontos an. Der Service kann von allen Einwohnerinnen und Einwohnern des Kantons Bern in Anspruch genommen werden. Eine Beratung kostet CHF 25.
