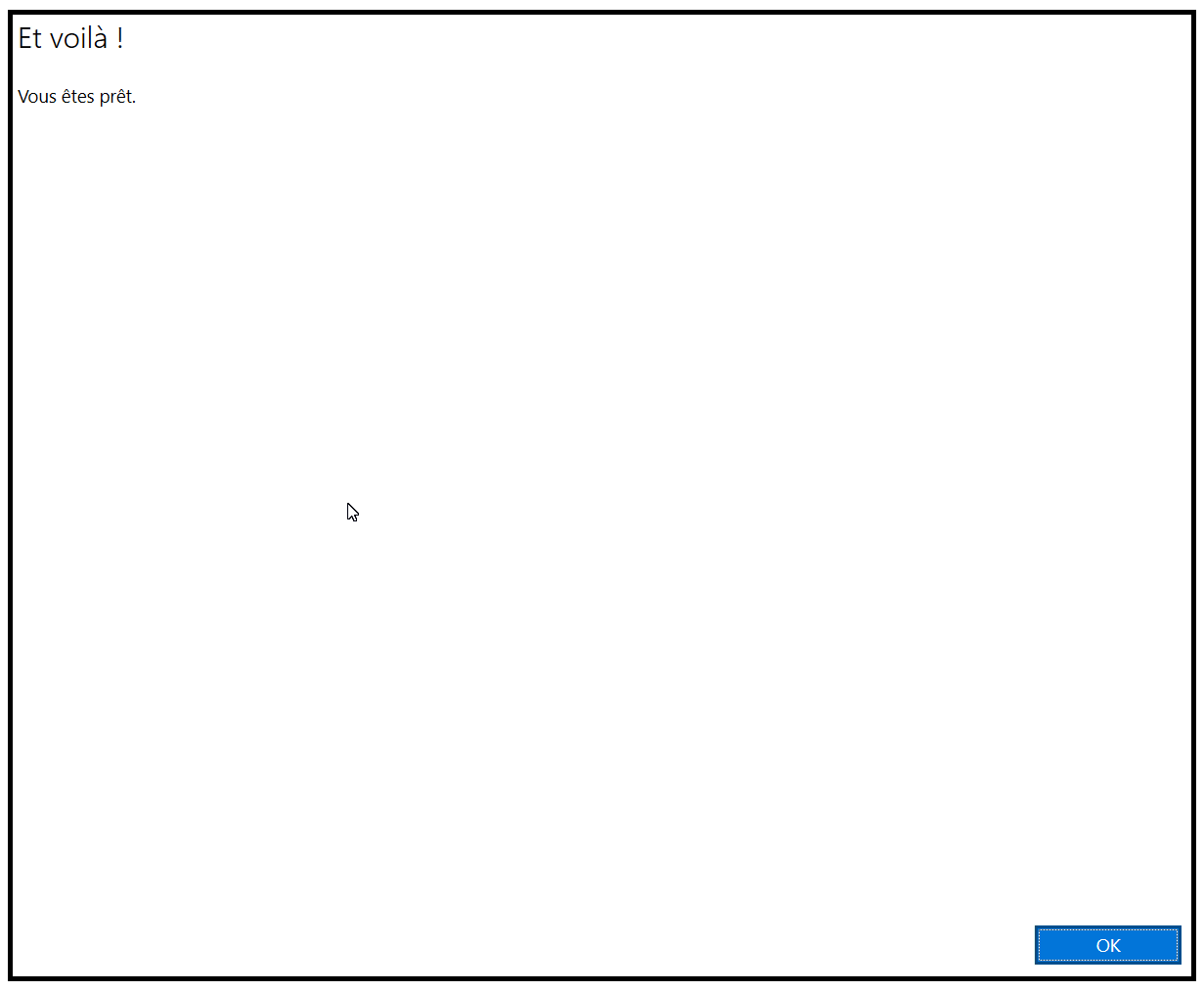Comment redéfinir moi-même mon code PIN?
Vous avez oublié votre code PIN et ne pouvez plus vous connecter à votre poste de travail informatique ? Alors suivez les instructions ci-dessous pour redéfinir vous-même votre code.
Attention : Pour ce faire, vous avez besoin de votre smartphone (appareil intelligent) et de l’application Authenticator. L’authentification à deux facteurs doit avoir été préalablement installée et activée suivant les indications accessibles via ce lien.
- Page d’accueil 2FARetour à la page d’accueil « Authentification à deux facteurs (2FA) ».
- Réinitialisation du mot de passeAccès aux instructions permettant de réinitialiser votre mot de passe après avoir enregistré et activé l’authentification à 2 facteurs (2FA).
Étape1
Une fois que vous avez configuré l’authentification à 2 facteurs sur votre appareil, votre écran de démarrage affiche le masque de connexion vous permettant de saisir votre nom d’utilisateur-trice (identifiant à 4 caractères) et votre code PIN.
Pour définir un nouveau code PIN, entrez votre nom d’utilisateur-trice puis cliquez sur « J’ai oublié mon code confidentiel ».
Remarque: Vous pouvez à tout moment afficher le masque de connexion en activant simultanément la touche Windows et la lettre « L » sur votre clavier.
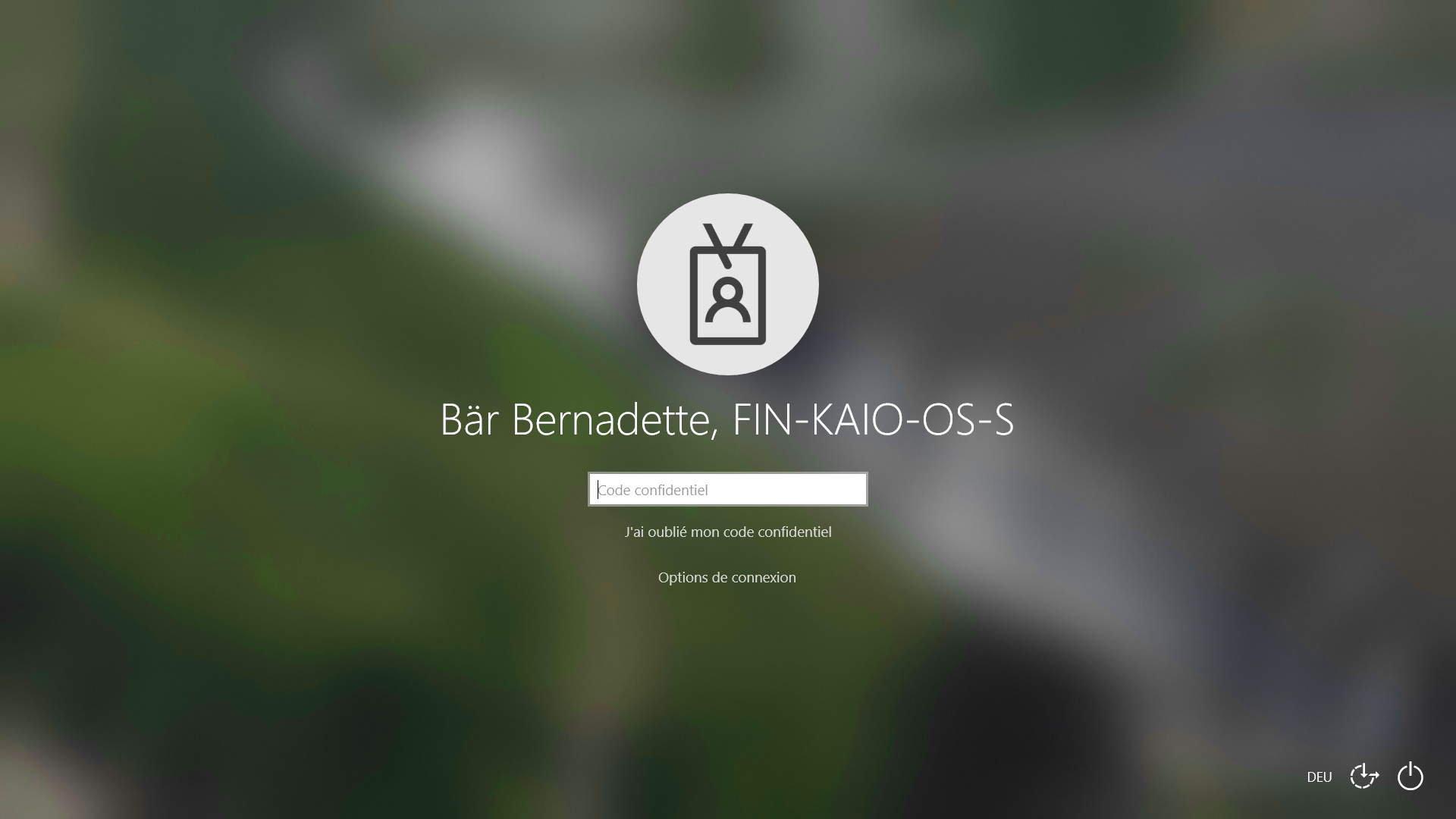
Étape2
Une nouvelle fenêtre vous invite à saisir votre mot de passe. Entrez votre mot de passe Windows et confirmez en appuyant sur la touche Entrée de votre clavier.
Attention : Si vous avez oublié votre mot de passe, vous devez interrompre le processus et suivre les instructions de réinitialisation du mot de passe.
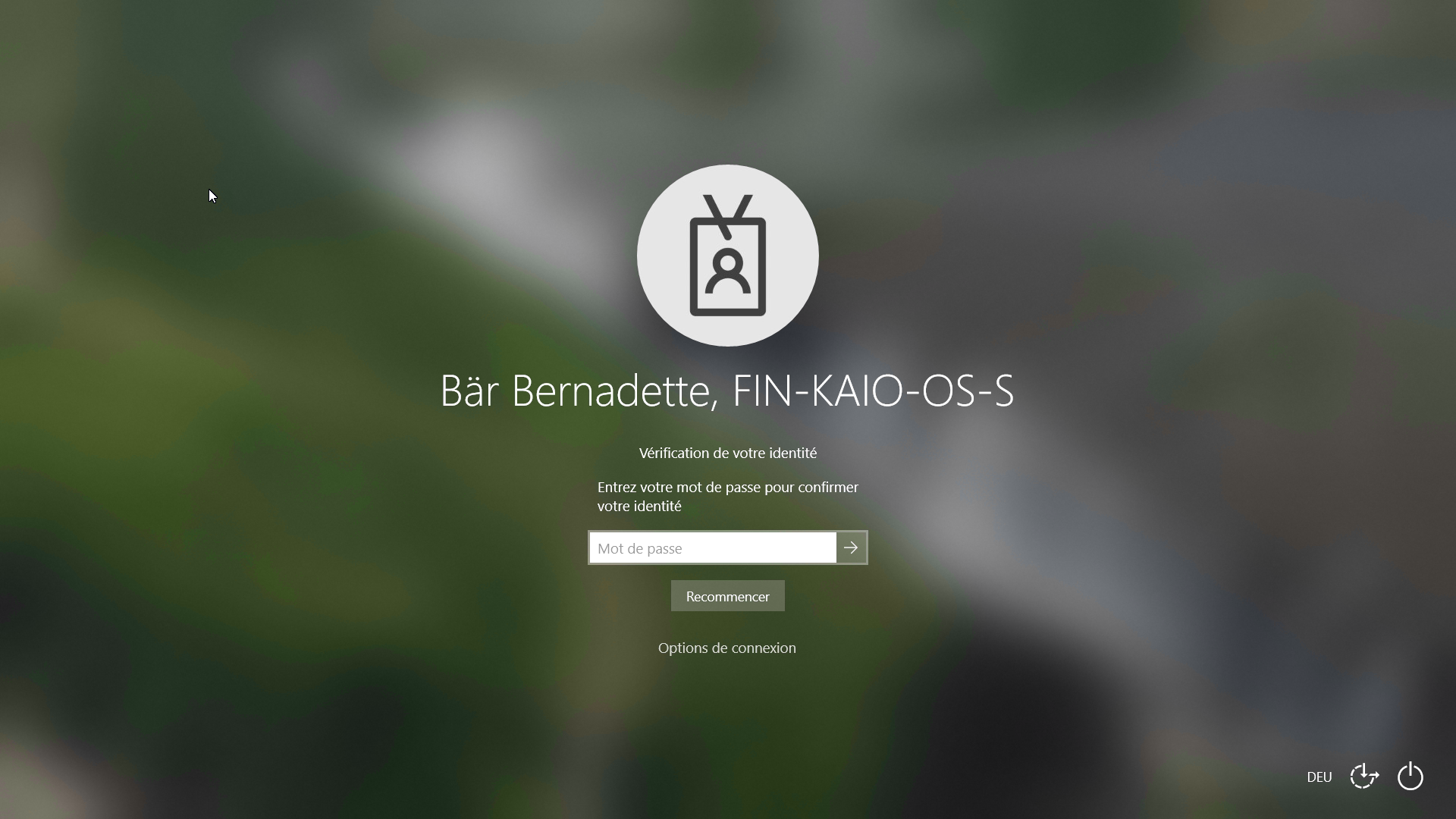
Étape3
Une fois que vous avez entré votre mot de passe, vous devez patienter un petit moment avant que la fenêtre « Réinitialiser le code PIN » s’affiche.
Cliquez sur le bouton « Réinitialiser le code PIN » en bas à droite de la fenêtre.
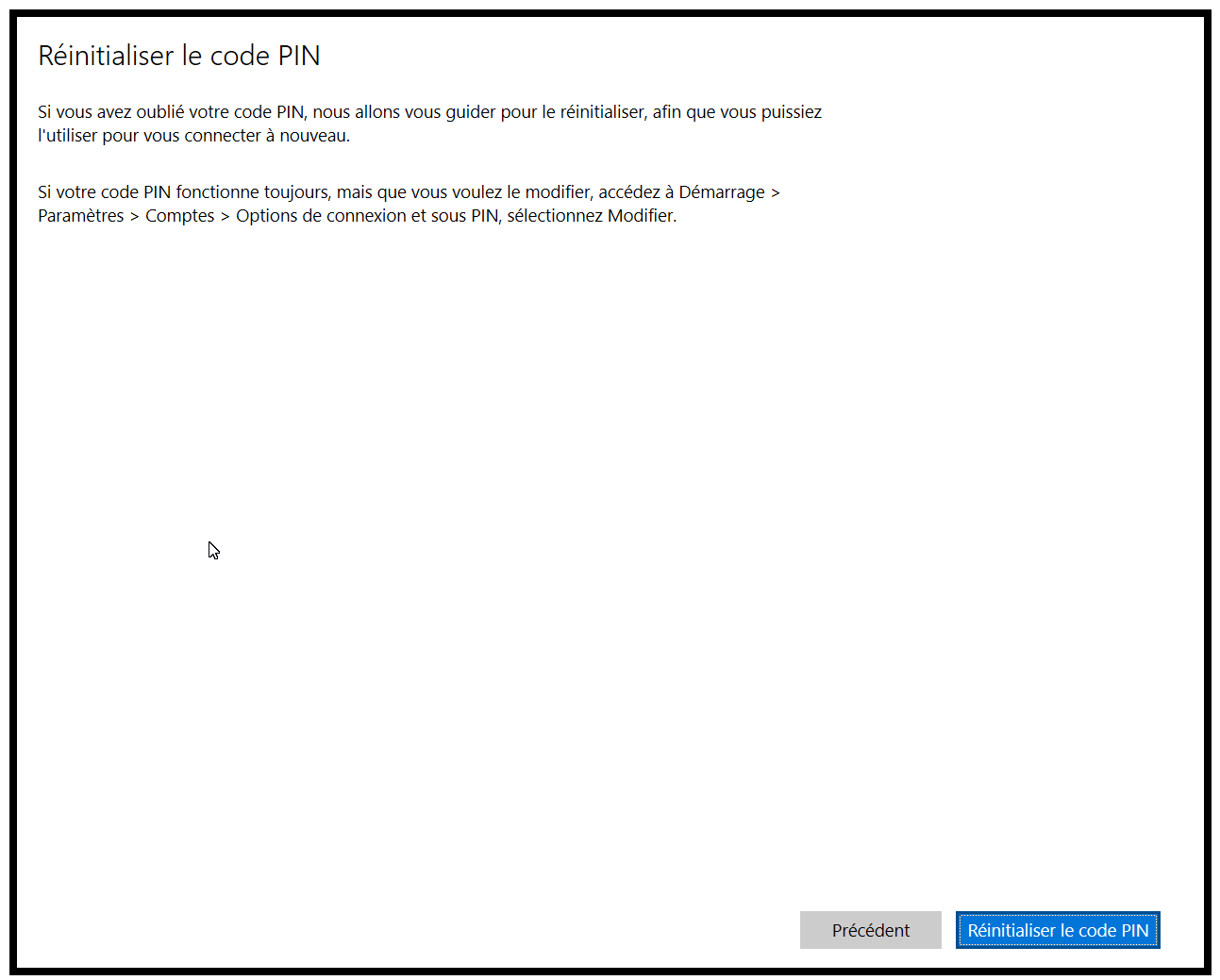
Étape4
Une petite fenêtre s’ouvre alors pour vous demander de choisir un compte. Elle devrait normalement afficher votre compte enregistré et activé. Cliquez sur celui-ci, puis confirmez en activant le bouton de commande « Réinitialiser le code PIN ».
Attention : Ce compte doit être enregistré dans l’appli Authenticator. Prenez maintenant votre smartphone.
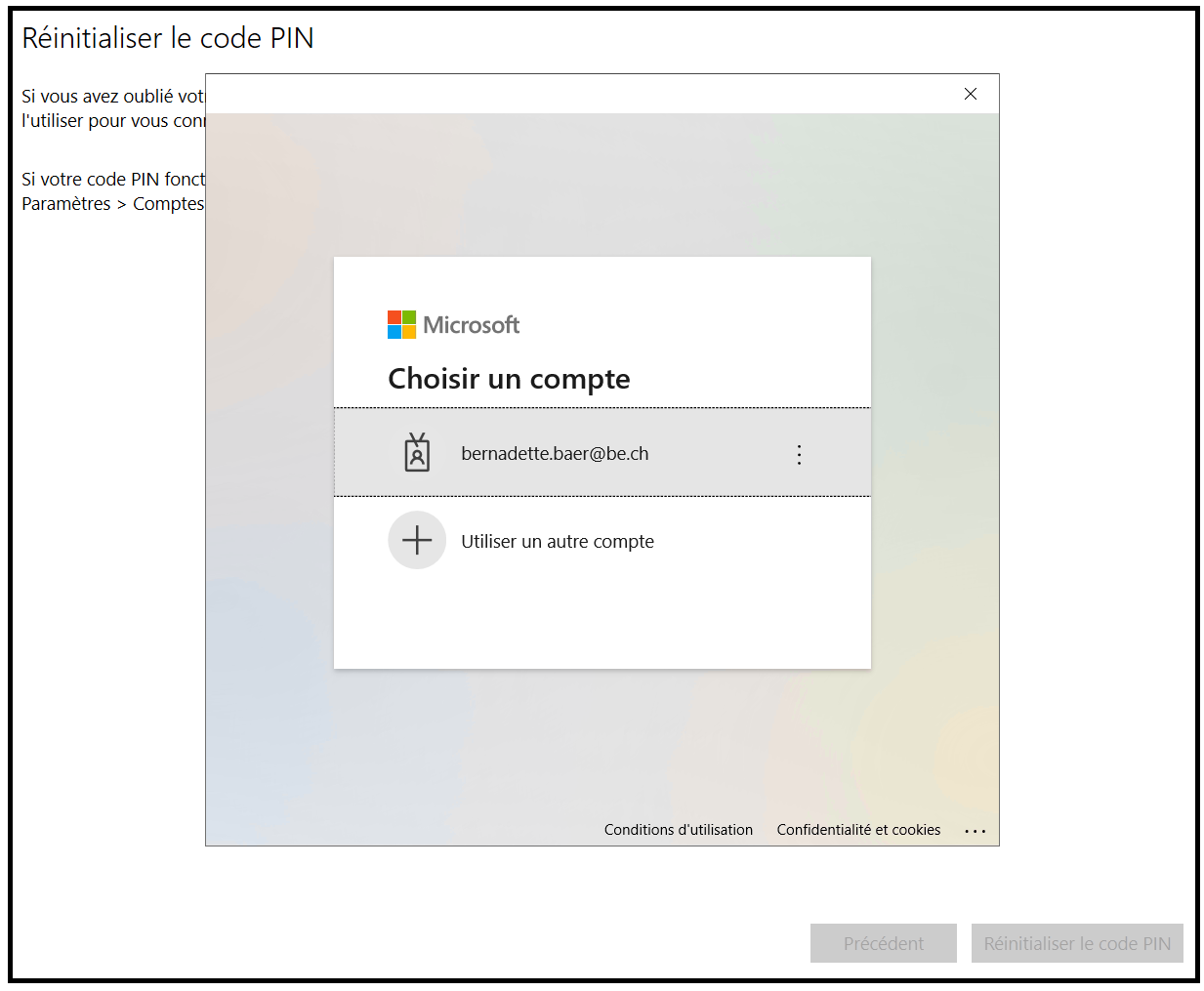
Étape5
Une fois que vous avez choisi votre compte, la fenêtre « Approuver la demande de connexion » s’affiche.
Ouvrez l’appli Authenticator sur votre smartphone et approuvez la notification.
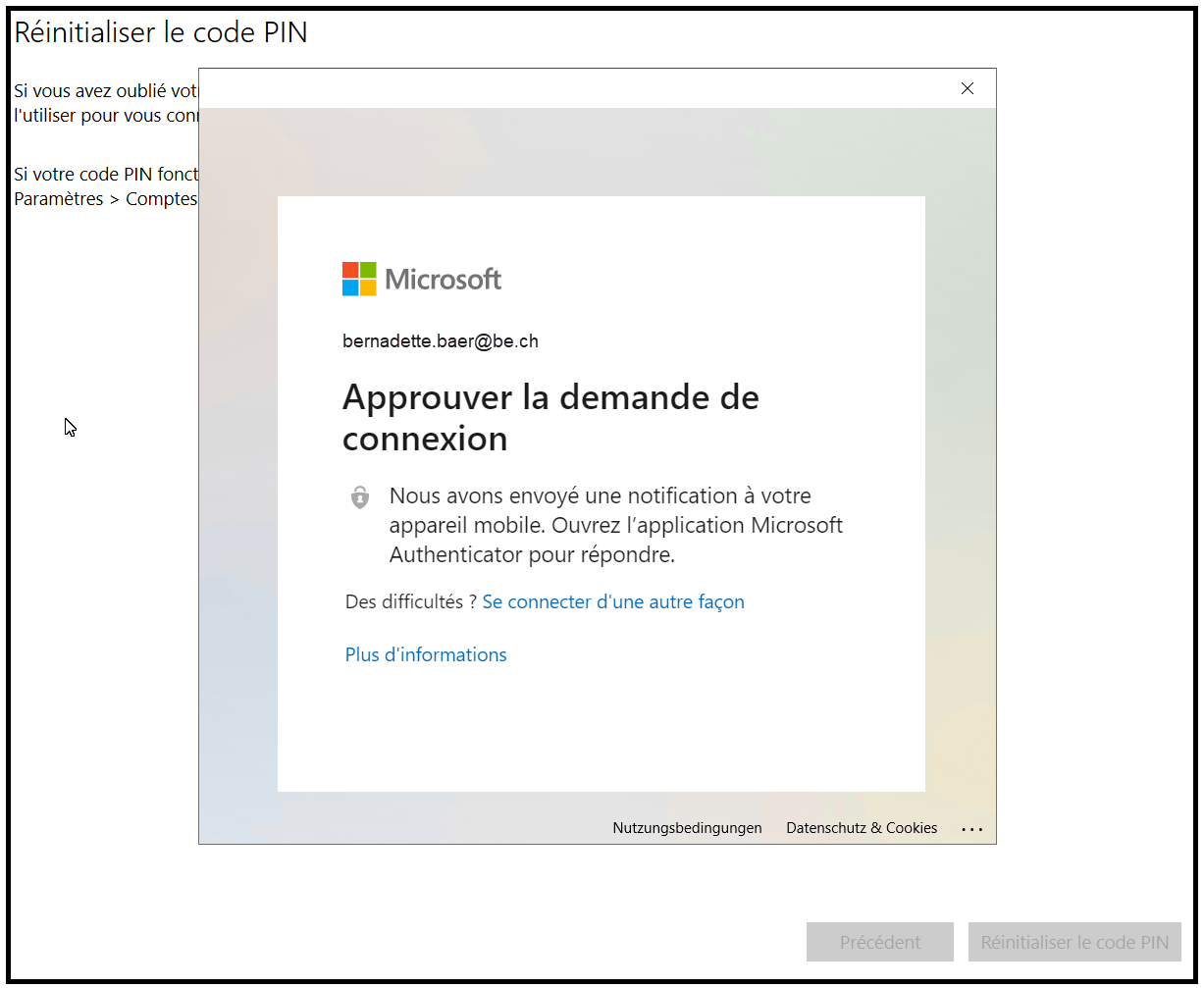
Étape6
Une fois que vous avez approuvé la notification dans l’appli Authenticator, vous accédez à la fenêtre « Modifier votre code confidentiel ».
Cochez la case « Inclure des lettres et des symboles » si vous souhaitez utiliser des majuscules, des minuscules, des chiffres et des symboles. Dans le cas contraire, entrez simplement un code chiffré que vous devez mémoriser.
Puis cliquez sur « OK ».
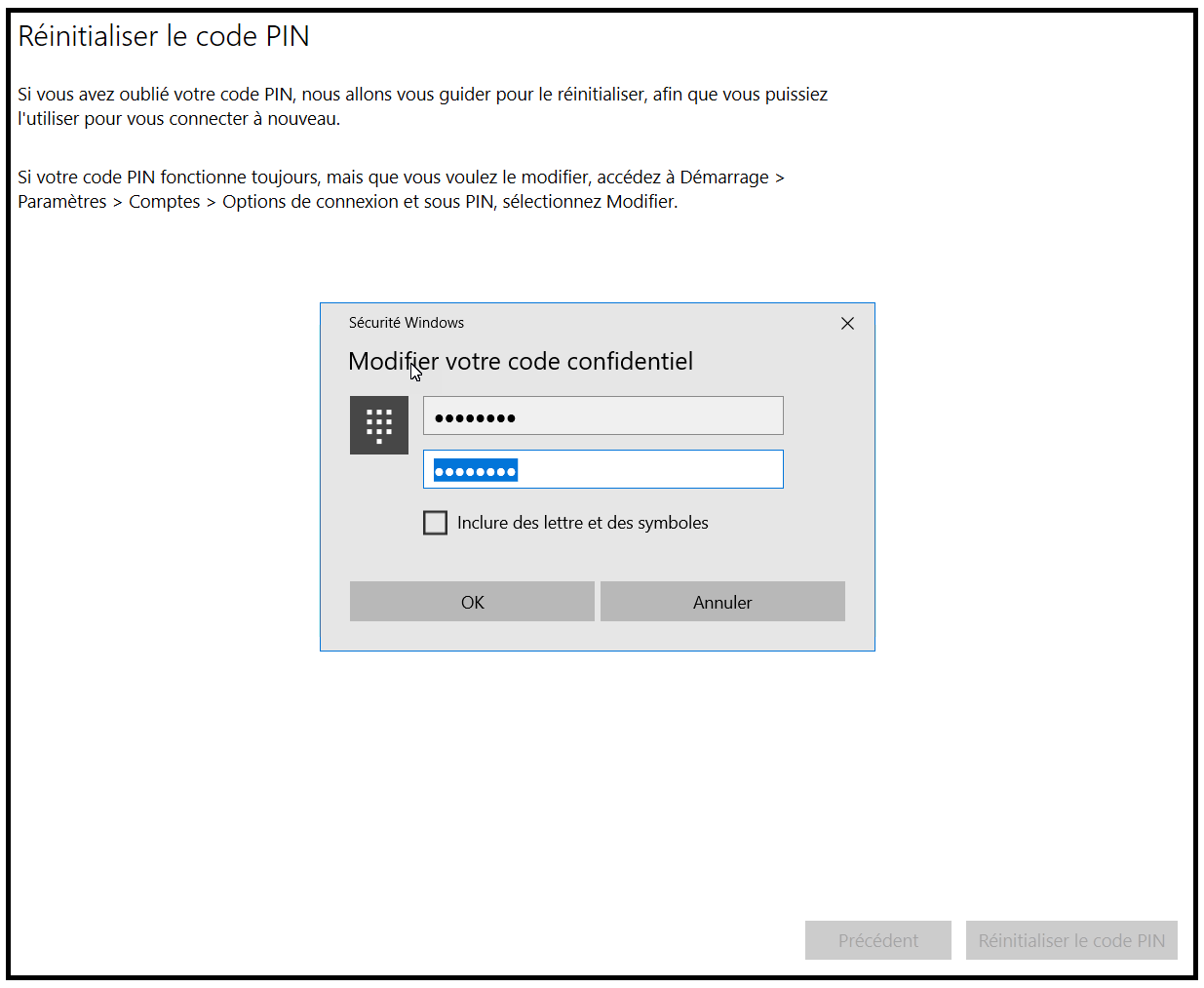
Étape7
Si le message « Et voilà ! » s’affiche dans une nouvelle fenêtre, cela signifie que vous avez réinitialisé avec succès votre code PIN. Cliquez sur « OK » pour terminer le processus et retourner à l’écran de démarrage.
Vous pouvez maintenant déverrouiller votre PC en saisissant sur l’écran de démarrage votre ID utilisateur-trice à 4 caractères et votre nouveau code PIN.